Excel如何只打印自己所需要的行?
“输入资料、填入材料,几分钟后,圆明园丢失的兽首出现了,连历史的沧桑感都体现十足”。看过《十二生肖》的观众都不会对这一情节陌生,这就是3D打印机所展现出的神奇魅力。
在平常工作或生活中我们不常用到3D打印,但我们会经常用到打印。打印一些文档还比较简单,但如果遇到要打印Excel中特定的行就比较麻烦了。
下面,本文就为大家介绍如何顺利打印出Excel中自己所需要的行。
1、我们看到,黄色的行是不需要打印的,怎么办。
Excel如何只打印自己所需要的行
2、我们先选中一行,比如选中第二行,然后在菜单栏上执行:经典菜单--格式--行--?隐藏行。
Excel如何只打印自己所需要的行
3、行隐藏了以后,我们接着选中第二个要隐藏的行,然后按下F4即可?重复上面的操作,这样我们可以快速的隐藏所有的行。
Excel如何只打印自己所需要的行
4、通过打印预览你可以看到,隐藏的行都不能被打印了。
如图所示:
Excel如何只打印自己所需要的行
5、想要恢复隐藏的行可以选中所有的行以后,在菜单栏上执行:格式--行--取消隐藏。
Excel如何只打印自己所需要的行
6、上面这种方法有一个弊端,就是你每次都得隐藏和取消隐藏行,非常麻烦,下面我们讲个更加简单的方法,比如下面的数据,我们仍然要隐藏黄色的行,可以选中这一行,然后同时按下alt+shift+→ ,这样就?可以看到左侧多了一个空白区域。
Excel如何只打印自己所需要的行
7、同样的方法,给所有的行都添加一个组合。
如图所示:
Excel如何只打印自己所需要的行
8、想要隐藏黄色的行,你只要点击按钮1,如图所示。
Excel如何只打印自己所需要的行
9、想要展开所有的行你只要点击按钮2,这样你就可以快速的转换两种模式了?。
Excel如何只打印自己所需要的行

 情人节不止214 DR钻戒将七夕情人节传至海外
情人节不止214 DR钻戒将七夕情人节传至海外 “E动新生 旗心共创” “航价比之王”红旗E-QM5专场团购会火热爆单
“E动新生 旗心共创” “航价比之王”红旗E-QM5专场团购会火热爆单 于十城相见,品极致豪华 一汽红旗E-HS9为您描绘中式高端画卷
于十城相见,品极致豪华 一汽红旗E-HS9为您描绘中式高端画卷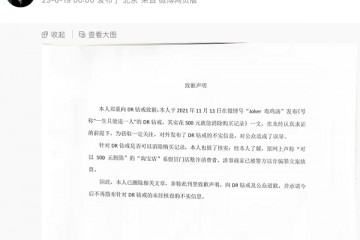 “DR购买记录可删”被证实是谣言,传谣者公开道歉
“DR购买记录可删”被证实是谣言,传谣者公开道歉 电源也需“三防”,铂陆帝首款户外三防户外电源AC60评测
电源也需“三防”,铂陆帝首款户外三防户外电源AC60评测 VMware Explore 2022 China,赋能中国企业加速实现云智能
VMware Explore 2022 China,赋能中国企业加速实现云智能 5G在工业互联网的发展上起到很多作用 高通孟樸:多方协作必不可少
5G在工业互联网的发展上起到很多作用 高通孟樸:多方协作必不可少 进博会ESG声音:外资企业融入双循环 高通以ESG实践推动高质量发展
进博会ESG声音:外资企业融入双循环 高通以ESG实践推动高质量发展