苹果 电脑一直以来是我们梦寐以求的电脑,因为苹果电脑卓越的性能,强大的配置使得苹果电脑在市场上广受好评。但是苹果电脑拥有一定的局限性,比如苹果电脑不能打开Windows系统上的文件、不能运行市面上比较流行的游戏APP。所以有部分(用户选择在自己的苹果电脑上安装Windows系统,从而弥补苹果电脑系统上的不足。
步骤一 先使用Boot Camp 分割磁盘
1.在Finder工具条中点选“前往”按钮,在弹出的菜单中选择“实用工具”
2.在打开的“实用工具”窗格中,选择“实用工具”资料夹下的“Boot Camp助理”程式:
3.执行BootCamp程式,打开“BootCamp助理”窗格第一步,是BootCamp的介绍,可直接点击“继续”按钮进了下一步:
4.在此步,是从当前硬盘中给将要安装的MS windows操作系统的系统分区的重要一步。可以“使用32G”分区,也可以均等分割,也可以拖动中间的小点按需要划分,具体根据使用情况来定。Win7较XP要多些空间,同时如果你将在Windows中安装较多程序的话也建议多分一点,但一般50G都应该足够了:
5.大小确定后点击右下角的“分区”按钮开始分区,很人性化的有进度条显示,而不像WINDOWS系统一样分区只有干等着:
6.稍等一会,分区完毕,切换到“开始安装Windows”界面,提示插入系统光盘:
7.系统光盘插入后直接点击右下角的“开始安装”按钮,一会系统系统会自动重启。
重启正确读取光盘后,会直接进入到我们熟悉的Windows安装界面。
步骤二 安装Windows OS
1.重启进入分区界面后,一定要选择BOOTCAMP的分区,然后点选“Driveoptions(advanced)”按钮:
2.在下一界面中,单击“Format”按钮,先将把分区格式化成NTFS格式:
3.后面的操作就和MS Windows安装步骤一样了,直接等安装过程完成,直到出现Windows桌面即可:
步骤三 为Windows安装驱动
待系统安装完毕后,如果提示安装驱动,先不要安装集成的驱动;
1.将苹果电脑随带的苹果系统光盘播放光驱,让系统自动安装完成BootCamp驱动,双击光盘内的Setup.exe程序;
2.打开欢迎使用boot camp安装程序:
3.在“Boot Camp”窗口上,点击“下一步”
之后一路点击“下一步”,完成所有驱动以及软件的安装;
在最后一步建议勾选上“apple software update(windows版)”复选框:
单击“安装”按钮开始安装,
安装完毕后机器会自动重启,并进入Windows操作系统;
进入windows系统后建议并运行Apple Software Update软件,对驱动进行更新:
在以后需要切换系统时,可以在开机时按住ALT键,会弹出系统选择功能,按键盘上的方向键选择好系统后按回车键即可进入相应的系统。
以上就是小编今天为大家讲述的有关于苹果电脑的一些相关知识。怎么样?是不是很详细的?不管小编的讲述是否详尽。小编在这里想提醒大家的:苹果电脑的系统是相当的人性化的,使用起来会使人感觉到十分的便捷。同时,苹果系统是具有一定的稳定性与安全性的,所以说,我们最好不要去尝试改变它的系统。另外,大家不知道的就是苹果电脑其实定义的就是工作本,而不是游戏本。

 于十城相见,品极致豪华 一汽红旗E-HS9为您描绘中式高端画卷
于十城相见,品极致豪华 一汽红旗E-HS9为您描绘中式高端画卷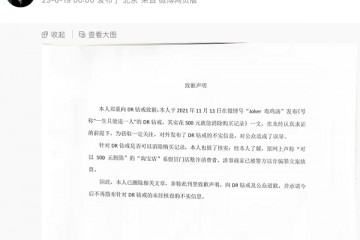 “DR购买记录可删”被证实是谣言,传谣者公开道歉
“DR购买记录可删”被证实是谣言,传谣者公开道歉 电源也需“三防”,铂陆帝首款户外三防户外电源AC60评测
电源也需“三防”,铂陆帝首款户外三防户外电源AC60评测 VMware Explore 2022 China,赋能中国企业加速实现云智能
VMware Explore 2022 China,赋能中国企业加速实现云智能 5G在工业互联网的发展上起到很多作用 高通孟樸:多方协作必不可少
5G在工业互联网的发展上起到很多作用 高通孟樸:多方协作必不可少 进博会ESG声音:外资企业融入双循环 高通以ESG实践推动高质量发展
进博会ESG声音:外资企业融入双循环 高通以ESG实践推动高质量发展 高通首席商务官吉姆·凯西2022进博会分享:加速汽车领域数字化转型,与
高通首席商务官吉姆·凯西2022进博会分享:加速汽车领域数字化转型,与 高通孟樸:与中国产业伙伴紧密合作,共同探索工业互联“智造”未来
高通孟樸:与中国产业伙伴紧密合作,共同探索工业互联“智造”未来