ThinkPad X200这部机子整体上性能还是不错的,不过用久了的话, 风扇 口就会容易被灰尘堵住,影响左边的 散热器 工作。因此我们需要隔段时间对x200进行拆机清理一下,如果你是一两年没对机器进行拆解的话,估计等你拆开来就会发现主板上沾满了灰尘。接下来小编就给大家详细介绍一下关于x200拆机操作的方法,希望对你进行清理电脑有一定的帮助。
适用机型:ThinkPad X200
MT 7454, 7455, 7457, 7458, 7459, 2023, and 2024
ThinkPad X200s
MT 7462, 7465, 7466, 7469, 7470, 2046, and 2047
拆机步骤:
1、移除SIM卡
部分x200和x200s用户使用x200/x200s进行3G上网以及GPS导航,在拆机之前,需要把SIM卡取下。
注意:移除SIM卡之前需要拆下电池。
2、电池移除步骤
解开电池卡扣,按住电池卡口到解锁位置。
提醒:请关机拆卸或更换电池。带电很危险,可能会烧到机器。购买电池需谨慎,目前市面上高仿电池横行,要提高警惕,注意鉴别。
X200机器取下电池后,背面图:
上图:背部合计16颗螺丝,规格长度下面8有标注。
1.黄色圈-----屏轴螺丝
2.蓝色圈----硬盘螺丝
3.黑色圈----键盘螺丝
4.灰色圈----SIM卡插槽(X200内部有扩充模块插槽这个插槽也可插询盘,X200均预留了WWAN天线在屏里面)
5.绿色圈----掌托/U形框螺丝
6.红色方圈----排 水槽 (是防水泼而不是防水,想起有个客户向别人炫耀往键盘上倒水就想笑,大家还是别试验珍惜使用)
7.红色圈----内存盖螺丝,同X6系一样在背部加螺丝,比较方便,X200系列共2个内存插槽,内存盖子很容易拆下来,这里不详细描述(注:如果用户仅安装一支内存模块时,必须安装在左侧,而不可装在右侧,不然开机时会报错。)。
8.白色圈----硬盘螺丝以及白色圈螺丝除外规格都一样比较容易记,装的时候不容易装错。
有上面资料,大家自己加内存加硬盘,换内存换硬盘自己轻松搞定不求人。
3、上图拆掉键盘螺丝后,向上推键盘,当推开键盘与掌托有缝隙的时候,用 镊子 撬起键盘即可取下(键盘与主板连接排线用力拉即可取下,注意拉动方向不要撕裂排线)。
4、再取下掌托的指纹排线。
5、硬盘移除步骤
按图示拧下硬盘盖螺丝,取下硬盘盖,注意:部分机器硬盘盖很紧,别太暴力了。拨出塑料拉片。拉出硬盘,移除硬盘胶条。
6、键盘
进行该操作需要先行移除以下部件
电池:将底壳上4颗标记为键盘字样的螺丝卸下。
将键盘按图中方向往上推,断开键盘与主板连接线,取下键盘。
7、拆U型框
U型框就是键盘周边的一个U型塑料架子,拆X200U型框一定要先拆左边(右边卡点太严密,先拆容易造成U型框卡点断掉,从左边拆先要把红方块那个位置用镊子等撬起来,红圈中的位置是个磁性非常强的磁铁,下面是金属的视频输出口,平时吸附非常严密,这样保证侧面没有缝隙,这个磁铁设计以前从来没见过,个人觉得,因为X200 U型框过于细小,利用卡点保证边上没有缝隙可以做到,但是框架过于细小,在收到轻微碰撞或者振动的时候,非常容易卡点断掉,然后两边的缝隙就很大了,影响美观。这个设计还是很新颖的。由于左边卡点非常少靠的是磁力吸附,所以拆的时候比较不容易弄断卡点,左边拆下来后右边很容易就可以拿下拉了。
8、取下主板与D壳固定的螺丝即可取下主板,取主板从右侧撬起来,因为左侧有USB口,PC卡口,视频输出等与D壳固定,因此左侧无法取出主板。
9、现在可以拆下屏幕了,拆屏幕很简单不再描述。
10、拆下电源线与D壳固定的螺丝即可取下主板了。
以上就是小编给大家介绍的关于x200拆机操作的具体方法。大家在拆机过程中千万要注意先将电源断掉,之后如果有使用SIM卡的就将这张卡先取下来。在主板内部尽量不要触碰那些细小的电子元件,不然等装回去的时候,电脑使用就会出现问题。小编觉得如果对于拆解电脑不是很了解的话,仅凭一己之力是比较困难的,所以还是应该去请教师傅。

 于十城相见,品极致豪华 一汽红旗E-HS9为您描绘中式高端画卷
于十城相见,品极致豪华 一汽红旗E-HS9为您描绘中式高端画卷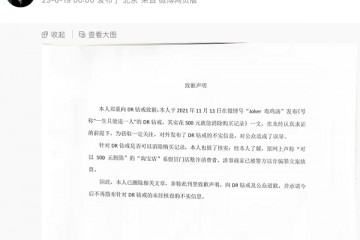 “DR购买记录可删”被证实是谣言,传谣者公开道歉
“DR购买记录可删”被证实是谣言,传谣者公开道歉 电源也需“三防”,铂陆帝首款户外三防户外电源AC60评测
电源也需“三防”,铂陆帝首款户外三防户外电源AC60评测 VMware Explore 2022 China,赋能中国企业加速实现云智能
VMware Explore 2022 China,赋能中国企业加速实现云智能 5G在工业互联网的发展上起到很多作用 高通孟樸:多方协作必不可少
5G在工业互联网的发展上起到很多作用 高通孟樸:多方协作必不可少 进博会ESG声音:外资企业融入双循环 高通以ESG实践推动高质量发展
进博会ESG声音:外资企业融入双循环 高通以ESG实践推动高质量发展 高通首席商务官吉姆·凯西2022进博会分享:加速汽车领域数字化转型,与
高通首席商务官吉姆·凯西2022进博会分享:加速汽车领域数字化转型,与 高通孟樸:与中国产业伙伴紧密合作,共同探索工业互联“智造”未来
高通孟樸:与中国产业伙伴紧密合作,共同探索工业互联“智造”未来