鼠标有哪些常见问题 鼠标常见问题解决方法和技巧【详细说明】
鼠标常见问题解决方法介绍: 1. 确认鼠标设备的状态已被设置为 Automatic(自动) 或 AutoDisable 注意:如果将鼠标按上面所说的进行设置,那么在连接外接PS/2鼠标后TrackPoint或UltraNav会自动禁用。 对于ThinkPad A/T/X/R系列机型,按下列步骤来确认设置: a. 打开计算机; b. 屏幕左下方出现Press F1 for IBM BIOS Setup Utility提示时,按F1键进入BIOS;如果出现输入口令的提示,请输入正确的口令; c. 选择 Config,然后选择 Keyboard/Mouse; d. 在Keyboard/Mouse中,将TrackPoint或UltraNav触摸板设置为 Automatic 或 AutoDisable; 或者 通过ThinkPad Configuration程序来确认设置: a. 点击开始、程序、ThinkPad,在其中选择 ThinkPad、ThinkPad Utilities,点击 ThinkPad Configuration; b. 在ThinkPad Configuration界面中,点击 TrackPoint 按钮; c. 在TrackPoint中,设置为 Automatic 或 AutoDisable; 2. 确认外接鼠标通过端口(PS/2口或USB口)正确连接 PS/2鼠标有两种连接方式: 第一种:PS/2外接鼠标直接连接到ThinkPad电脑的PS/2口上; 第二种:PS/2外接鼠标连接到键盘/鼠标连接器(P/N:54G0441)上,而键盘/鼠标连接器(P/N:54G0441)连接到ThinkPad电脑的PS/2口上; 注意: ThinkPad电脑上的PS/2口的图例 下列机型没有PS/2口,因此不支持PS/2口的设备: ThinkPad A30, A30p, A31, A31p ThinkPad R30, R31, R32 ThinkPad T30 ThinkPad X20, X21, X22, X23, X24, X30 如果需要连接USB口鼠标,那么必须选用带有USB口的机型,并安装支持USB功能的操作系统; ThinkPad电脑上的USB口的图例 3. 确认已安装鼠标的最新驱动程序 查询最新的TrackPoint或UltraNav驱动程序并进行正确的安装。
上一篇:无线蓝牙音箱介绍【图文】
“如果发现本网站发布的资讯影响到您的版权,可以联系本站!同时欢迎来本站投稿!

 情人节不止214 DR钻戒将七夕情人节传至海外
情人节不止214 DR钻戒将七夕情人节传至海外 “E动新生 旗心共创” “航价比之王”红旗E-QM5专场团购会火热爆单
“E动新生 旗心共创” “航价比之王”红旗E-QM5专场团购会火热爆单 于十城相见,品极致豪华 一汽红旗E-HS9为您描绘中式高端画卷
于十城相见,品极致豪华 一汽红旗E-HS9为您描绘中式高端画卷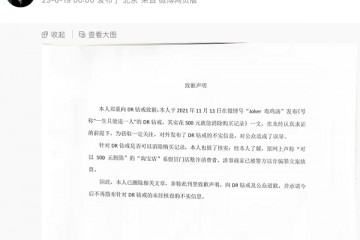 “DR购买记录可删”被证实是谣言,传谣者公开道歉
“DR购买记录可删”被证实是谣言,传谣者公开道歉 电源也需“三防”,铂陆帝首款户外三防户外电源AC60评测
电源也需“三防”,铂陆帝首款户外三防户外电源AC60评测 VMware Explore 2022 China,赋能中国企业加速实现云智能
VMware Explore 2022 China,赋能中国企业加速实现云智能 5G在工业互联网的发展上起到很多作用 高通孟樸:多方协作必不可少
5G在工业互联网的发展上起到很多作用 高通孟樸:多方协作必不可少 进博会ESG声音:外资企业融入双循环 高通以ESG实践推动高质量发展
进博会ESG声音:外资企业融入双循环 高通以ESG实践推动高质量发展