AirPrint may not be officially implemented in Mac OS X yet, but the feature remains present in the latest iOS 4.2 GM available to developers. For those who do have iOS 4.2 GM installed on their iDevices and are hoping to enable AirPrint, we've got a handy guide for you. Or you can also can use the AirPrint Hacktivator to get the job done.
That all covers printing to paper from iOS, but I've decided to take it a step further for those who want to "print" but remain paperless: Print to a PDF. And not only print to a PDF, but then immediately have that PDF accessible to the same device.
Here are some rather simple steps to get your PDF on.
1) I'm going to assume you've already upgraded your system to 10.6.5 and that you're running the latest iOS 4.2 GM on your device (or the official version, when it's eventually released).
2) If you haven't already, Hacktivate AirPrint on the system you'll use to serve printers. That is, unless Apple re-activates the feature by the time you read this. Either way, you'll need AirPrint up and running. Reboot.
3) Install CUPS-PDF on the AirPrint server system. This will allow you to create a PDF "printer" on the system. Installation is rather painless.
4) Create the CUPS-PDF printer by using System Preferences->Fax & Print. Click the '+' sign to add a new printer, and you'll see a similar dialog box as pictured to the right (minus my Canon printer). Select CUPS-PDF and name the printer whatever you want, using the Generic Postscript Printer selection. Click 'Add'.
5) With the new "printer" selected in the 'Print & Fax' screen, check the 'Share this printer on the network' box.
5) Install Dropbox if you don't already use it.
6) Using the Terminal, you're going to move aside the original directory that CUPS-PDF uses to store PDFs and have them instead appear in your Dropbox:
$ mkdir ~/Dropbox/documents/PDFs
$ sudo mv /var/spool/cups-pdf/ANonYMOUS /var/spool/cups-pdf/ANONYMOUS-orig
$ sudo ln -s ~/Dropbox/documents/PDFs /var/spool/cups-pdf/ANONYMOUS
7) On your iOS device running 4.2, you can now enter an app that supports printing and choose the new PDF printer. When you print to this device, the generated file will now appear in your Dropbox (in the folder you specified in Step 6). Open with the Dropbox app, GoodReader, or whatever else you're using that supports Dropbox integration, and voila, a PDF printout of whatever you were looking at, good to go!

 于十城相见,品极致豪华 一汽红旗E-HS9为您描绘中式高端画卷
于十城相见,品极致豪华 一汽红旗E-HS9为您描绘中式高端画卷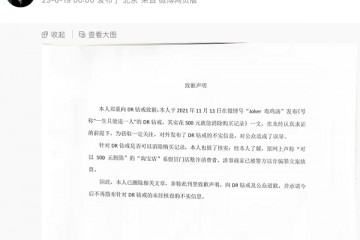 “DR购买记录可删”被证实是谣言,传谣者公开道歉
“DR购买记录可删”被证实是谣言,传谣者公开道歉 电源也需“三防”,铂陆帝首款户外三防户外电源AC60评测
电源也需“三防”,铂陆帝首款户外三防户外电源AC60评测 VMware Explore 2022 China,赋能中国企业加速实现云智能
VMware Explore 2022 China,赋能中国企业加速实现云智能 5G在工业互联网的发展上起到很多作用 高通孟樸:多方协作必不可少
5G在工业互联网的发展上起到很多作用 高通孟樸:多方协作必不可少 进博会ESG声音:外资企业融入双循环 高通以ESG实践推动高质量发展
进博会ESG声音:外资企业融入双循环 高通以ESG实践推动高质量发展 高通首席商务官吉姆·凯西2022进博会分享:加速汽车领域数字化转型,与
高通首席商务官吉姆·凯西2022进博会分享:加速汽车领域数字化转型,与 高通孟樸:与中国产业伙伴紧密合作,共同探索工业互联“智造”未来
高通孟樸:与中国产业伙伴紧密合作,共同探索工业互联“智造”未来