在笔记本上加装固态硬盘的讨论已经有很长时间了,从2012年开始,用户越来越清楚SSD对于移动平台带来的飞跃提升,其中的提升幅度甚至要超过台式机。笔记本电脑间在升级方案上也有不同的选择,其中对于苹果MacBook Pro的讨论也是从小众人群慢慢扩大,这个问题也变得越来越正统的梳理一遍。
笔记本安装SSD有三种选择,第一就是直接置换大容量的SSD,第二则是使用新兴的mSATA迷你固态硬盘,第三种就是关于光驱位置换硬盘位的选择,很多消费者并不清楚三者间的差别含义,我们今天的文章也将配合Macbook的光驱置换来一起把这些含糊的方案进行统一说明。
光驱也能换硬盘?
在现在看来,光驱变成了一个可有可无的设备,当很多笔记本厂商为了保证平台的完整依然配置了光驱,而Macbook的光驱版本甚至价格更为昂贵。那么看着这个没用又占地的东西偶们应该怎么做呢?那就把它换成硬盘吧。
由于同样是使用SATA接口进行传输的设备,我们可以使用扩展支架的方式将光驱拆除替换成硬盘,这也是目前关于SSD升级方案中最理想的一种,在保留原机械硬盘的同时,又能够利用起光驱位的空间升级SSD,一举两得。
我们在今天的文章中将以苹果Macbook为例,来为大家详细讲解如何拆除和安装光驱位,并且对比我们前面提到的另外两种方案,一起来看看如何升级你的笔记本最为合适。
[5][6][7][8]在演示之前,我们先一起来看看各种安装方式的差别。像我们在前面提到的三种方案,也正是固态硬盘推广以来,厂商和用户都在的问题,究竟对于目前的笔记本平台来讲哪一种最合适呢?
一 直接更换大容量SSD
首先来看,这种直接更换大容量SSD方案是最简单最完美的,但事实弊端也很明显。不可能每一个消费者都有足够的预算去更换超过120GB以上的产品,目前256GB虽然价格比较乐观,但几乎要拿出一台笔记本4分之一的预算去购买一块容量也不是很客观的硬盘时,性价比就不那么明显了。
大容量固态硬盘的高价位依然无法向消费级用户普及
性能才是当前用户首要考虑的条件。
二 使用mSATA固态硬盘
mSATA固态硬盘的出现可以说是直接面对笔记本用户的产品,从设计到应用,硬盘和笔记本电脑厂商双向配合,让平台中融入了迷你SSD的概念,此接口也正在不断普及当中。
已经开始在超级本和笔记本电脑中广泛使用的mSATA固态硬盘
但弊端同样明显,其一就是市场中配置mSATA接口的新一代产品还没有彻底普及到用户群中,2 3年前的笔记本产品几乎都没有配置,产品也很难得到流通。其二就是性能,即便有些电脑配置了mSATA,但SATA3.0又没有做到。所以很多已经在使用mSATA固态硬盘的朋友只能享受SATA2.0的速度,大器小用了。
当然,最关键的还是,MacBook Pro根本没有提供mSATA的安装位置。
三 光驱位置换硬盘位
这是我们今天的主题,也是目前高端用户正在普及的升级方法,很多用户并不清楚两者置换的概念,所以更没有察觉到这其中的性价比,但现在来看,无论是从预算角度还是性价比方面,光驱位置换硬盘,及满足了用户对于SSD性能的需求,又保留了本身机械硬盘的容量,可以说是合二为一,而需要付出的就是40元的扩展支架费用,充分利用起光驱位的空间。
40元的硬盘支架让你的光驱空间充分利用起来
我们在今天的文章中也会通过苹果Macbook Pro笔记本电脑的光驱位升级,来和大家一起聊聊整套操作的关键步骤。同时这种方法适用于各种平台,Macbook Pro这是我们今天的特例而已,这同时也解开了很多用户对于苹果电脑升级SSD的疑问。
[5][6][7][8]苹果Macbook Pro的拆解难度不大,我们在本页的内容中也会和一起通过图片的形势一起了解拆解过程和相关内部的信息,熟练操作10分钟即可安装完毕。
Macbook正式拆解
一套螺丝刀,我们就可以开始工作了,由于笔者全程操作之后也事先为大家提及一些建议。Macbook Pro背后的螺丝居然形状是不同的,虽然同样的大小,但拆除后盖你至少需要2把螺丝刀,这也算是严密方式一种吧。
Macbook正式拆解开始
每一颗螺丝大家找相应的位置放下,我们也可以事先准备一张白纸,在纸上画出放个,将相应位置的螺丝放入方格内并加以注释,能够帮助我们回装的时候更快的找到螺丝。
Macbook背盖的螺丝形状不同
拆完电池,用手触摸一下图中的金属版,以释放身上的静电
和其他笔记本电脑一样,苹果Macbook在拆解上没有什么太多的不同,所以大家可以参考本页的内容去研究自己的笔记本,更多的差异应该在开盖后内部的结构。
在其他平台中,光驱位的位置也许不同,但性质是相同的
取下背盖后,我们能够看到光驱位和硬盘的位置,根据平台不同,我们首先要先拆除光驱位。
开盖后,我们能够看到苹果Macbook内部精细的布局和做工,几乎无一空间是浪费掉的,同时主板和相关卡槽的精致操作让人叹为观止。
精细的MACbook Pro精密内部
我们看到苹果Macbook Pro内使用的是一块500GB笔记本机械硬盘 ,我们前面提到了为何SSD对于移动平台提升更为明显,因为目前笔记本硬盘的技术与台式机硬盘仍有一定差距,目前单碟1TB技术已经完全进入了台盘市场,而移动平台依靠老式本盘,在发热、转速、功耗方面都有控制,这样的限制都是拖拉性能。
光驱位的利用率越来越少
下面的图中能够看到苹果Macbook Pro使用的是日立5400转的500GB硬盘,这款硬盘传输速度读取在80MB/s左右,写入在70MB/s,这个目前的台盘都有一倍的性能差距。
5400转的低转速本盘
我们在下面的内容中继续看一看在安装方面的细节和更多关于SSD和台盘对比的内容。
[5][6][7][8]我们先来看看硬盘支架,其实就是一个和光驱位相同的SATA接口扩展架,安装方式也很简单,直接对照接口衔接即可。另外既然已经开盖了,我们顺带手一起把内存也升级了。
我们连带内存也一起升级
在支架旁边也有一些安装图示,我们在后面也会图示一些螺丝钉的安装演示。
支架旁边有相关的安装介绍
下面我们正式开盖,能够看到苹果Macbook Pro的皮带是扣在主板上的,我们取下皮带之后,开始拆除固定光驱的三颗螺丝钉。
开始拆除Macbook螺丝
下面是第一颗和第二颗,螺丝固定飞铲牢固,建议搭建选择顺手一点的螺丝刀,真的不好拧。
第一和第二颗螺丝钉
能够看到螺丝的位置比较隐蔽,同时螺丝刀的空间也不是很大。
隐秘的螺丝钉位置
在拆除第三课螺丝钉的时候由于下面的导线很多,单人操作并不简单,我们也找来了其他帮手帮助拆除最后一款螺丝。
请来改锥王先生一起拆除
螺丝钉全部拧掉后,我们将光驱取出,在这里笔者建议大家保存好这个光驱,它是苹果自产的Apple SuperDrive光驱,价格不菲,目前市场上的价格还要在500元左右。如果你想继续利用,可以随再买一个专用的外置光驱盒,将这个光驱升级成外置光驱,方便使用。
苹果Apple SuperDrive自产光驱
我们在下面的内容中会和大家一起看到光驱支架的安装,我们分为三页为大家演示安装步骤也是希望用户更清晰的理解光驱位置换硬盘的与原理,多图的形势更直观的表现出这种简便的操作方法。
[5][6][7][8]我们把之前的扩展架拿出来,四周用螺丝固定住即可,其实也没有必要按上所有螺丝,2颗已经非常牢固了。
安装光驱位固定螺丝
根据机舱内SATA口的位置将扩展架放入,然后我们回装螺丝即可。
对准主板位置上的SATA接口安装
下图最后一颗螺丝钉依然是难点,它的位置在导线的下面,勉强说是所有换盘操作中最复杂的一点。
拧回螺丝,安装完毕
把皮带重新按好,我们所有的拆解操作就完毕了,下面先不要装后开,开机试试看。
将固定皮带扣回原位
置换完毕后,第一次开机,系统会提示“SATA接口找不到所需要的光盘”,不用管它,我们直接进入磁盘管理看看系统是否已经接受了固态硬盘。
先不安装后盖点亮主机查看硬盘是否安装成功
在未安装系统之前,我们通过磁盘管理器能够看到硬盘是否安装成功,下图笔者简单拍摄了两张图片,确认硬盘已经安装成功。
系统已经识别硬盘
我们在下面的内容中会为大家介绍一些检测软件和相关的辅助软件,这个时候大家一定对如何转移系统和转移数据如何操作,笔者也会为读者提供一些参考方案供选择,并有一种类似于Ghost的转移工具介绍给大家。
[5][6][7][8]拆解环节完毕后,我们开始进入软件端的设置,其实除了更换固态硬盘以外,双系统也是苹果系统用户讨论的热点,那么在系统的选择上方案比较多,可以使用MAC OS X+Windows,也可以把系统转移到固态硬盘上。
在这里要提到的是,苹果系统也有类似于Ghost一样的全盘转移工具,可以将原硬盘内的内容全部转移到新盘中(SSD),相关的操作我们在中继续讲解。笔者此次选用的就是全盘转移方法。
在启动磁盘界面能够选择你需要的系统
像windows一样,在系统硬盘内会有标示“系统”字样的文件夹,以此来区别哪张硬盘为系统盘。
通过“系统”标示,查看哪张硬盘为系统盘
相关软件下载
Macbook和其他平台一样,固态硬盘仍然需要确定在安装系统后打开“Trim”模式,在系统管理中能够确认你的“Trim”是否打开了,也可以通过下载辅助软件打开或关闭”Trim”模式。
Trim开启软件下载
除此之外,Windows系统上相关的硬盘测试软件无法在Macbook上使用,所以我们只能下载一款MAC系统下的硬盘测试程序。
AJA_System_Test软件下载
确定系统转移或安装完毕后打开了Trim模式
[5][6][7][8]开机速度对比
我们在转移数据前后对机械硬盘和SSD进行对比,成绩的落差要比Windows系统更为强大。
机械硬盘Mackbook的开机速度为32.2秒
固态硬盘Mackbook的开机速度为9秒
仅仅需要9秒,固态硬盘就完成了MAC系统的开机工作,相比机械硬盘约有四倍的速度提升,并且和window 7的开机速度对比,在苹果系统下,SSD的发挥更有优势。
Photoshop CS6启动速度对比
机械硬盘Mackbook的Photoshop6启动速度为5.8秒
固态硬盘Mackbook的的photoshop6启动速度为1.6秒
对于工作用机来讲,笔记本电脑对于程序启动的依赖性一直很高,所以从对比中能够看到,固态硬盘以极为突出的启动速度完虐机械硬盘。而基本上固态硬盘对于程序加载速度的提升相当明显,秒开去形容一点也不过分。
[5][6][7][8]本页的内容我们简单交代了一些关于硬盘安装完毕后的注意事项,并且对一些基础应用做了对比,那么我们回到开始问题上,如何更见简单的转移你的系统,在保证原始状态不变的情况下,将机械硬盘内容完全移植到SSD中呢,我们继续看下去。
技巧介绍:如何全盘转移你的系统
苹果系统同样有类似于Ghost的转换数据工具,Carbon Copy Cloner软件解决了难题。通过这个软件,你可以选择将系统文件或者经常读取的数据,比如应用程序拷贝到SSD中,对于一些不常用的目录或者数据,则不用转移拷贝,继续让它们留在原来的硬盘里,这样就避免了因为SSD硬盘容量不足,需要第三块移动硬盘来中转数据的问题。
另外这款软件的强大之处还远不仅如此,它甚至可以在SSD中创建一个Recovery HD分区,这是一个隐藏分区,其目的在于你可以通过网络安装 OS X Lion,如同Ghost的一种备份操作。
点击下载Carbon Copy Cloner数据转移软件
网上有相关的信息指导大家在任何条件下,都不建议使用个磁盘管理去转移你的数据,因为使用这个功能必须要满足的一个条件就是源分区要比目标分区小,而在这里虽然是源硬盘的实际数据比 SSD 容量少,但分区却比 SSD 的128GB大,所以根本不能使用磁盘工具的恢复功能。要想恢复就必须先调整分区大小,根据笔者的测试,调整分区大小非常耗时,笔者等待了接近40分钟发现还没完成,并且也没有进度条显示,就干脆放弃了.
Carbon Copy Cloner软件转移界面
我们在接下来的会单独突出文章去讲解如何使用该款软件去转移你的数据,其实整体的操作都非常简单,感兴趣的朋友可以先自行动手尝试一下。
我们的文章可以说把每一个光驱置换硬盘位的细节都讲到了,当然如果把苹果平台换成其他笔记本的话操作更加容易,这种方案目前也是最适合最妥当的方法。
很多人都并不在乎笔记本平台的升级,认为空间很小,但实际上现在很多用户手中的电脑完全可以通过加内存和换SSD用低预算解决一些问题,而且起到的实效是极具性价比的。
如何用低预算换回最大收益
过程中,我们顺手更换了2条4GB内存,8GB的容量让系统游刃有余
现在的PC市场和以前不同了,升级的预算完全没有重新买机器来的划算,因为很多用户还把思路停留在处理器显卡小容量内存的角度上,但实际上当SSD开始大步迈向消费级市场后,越来越多的消费者发现了这个优势,同时预算和回报的性价比远要比更换处理器实在的多。
廉价实用的换盘方案正在被越来越多的人接受
光驱位置换硬盘方案唯一的弊端应该就在于SATA接口速率,如果光驱位的接口是SATA2,那么可能浪费了目前统一标配SATA3接口固态硬盘的性能,所以读者朋友在更换自己的光驱位时也可以事先了解一下自己的光驱SATA接口标准是什么。
总结
希望这篇文章能够帮助大家更好的为自己制定笔记本电脑的升级方案,文章中我们也为大家提供了全部关于笔记本电脑升级固态硬盘的方案,在接下来的时间里,我们也会分别针对其他方案进行相关的文章撰写,如果你对于笔记本电脑升级SSD还有疑惑的问题,欢迎在评论中说出您的想法。
[5][6][7][8]
 情人节不止214 DR钻戒将七夕情人节传至海外
情人节不止214 DR钻戒将七夕情人节传至海外 “E动新生 旗心共创” “航价比之王”红旗E-QM5专场团购会火热爆单
“E动新生 旗心共创” “航价比之王”红旗E-QM5专场团购会火热爆单 于十城相见,品极致豪华 一汽红旗E-HS9为您描绘中式高端画卷
于十城相见,品极致豪华 一汽红旗E-HS9为您描绘中式高端画卷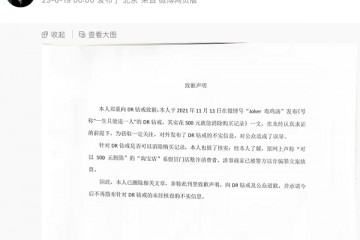 “DR购买记录可删”被证实是谣言,传谣者公开道歉
“DR购买记录可删”被证实是谣言,传谣者公开道歉 电源也需“三防”,铂陆帝首款户外三防户外电源AC60评测
电源也需“三防”,铂陆帝首款户外三防户外电源AC60评测 VMware Explore 2022 China,赋能中国企业加速实现云智能
VMware Explore 2022 China,赋能中国企业加速实现云智能 5G在工业互联网的发展上起到很多作用 高通孟樸:多方协作必不可少
5G在工业互联网的发展上起到很多作用 高通孟樸:多方协作必不可少 进博会ESG声音:外资企业融入双循环 高通以ESG实践推动高质量发展
进博会ESG声音:外资企业融入双循环 高通以ESG实践推动高质量发展