固态硬盘怎么分区?随着固态硬盘的普及,如今很多电脑用户都用上了固态硬盘或者升级了SSD,下面本文就来详细介绍下新购买的固态硬盘如何分区,本文以240G新固态硬盘分区教程演示,方法如下。
固态硬盘分区与机械硬盘类似,需要借助一些工具,这里小编使用启动U盘PE工具自带中的Diskgen工具,教大家如何新SSD分区。
一、首先将固态硬盘安装到电脑中,然后准备好一个启动U盘,然后将启动U盘插入电脑,设置开机进入U盘启动,之后进入PE工具界面,然后点击打开“分区工具Diskgen”如图。
PE界面Diskgen分区工具
二、打开Diskgen分区工具界面后,首先在左侧找到固态硬盘,并点击选中,如图所示。
点击选中需要分区的SSD固态硬盘
三、然后点击Diskgen工具菜单中的“硬盘”,在下拉菜单中,点击“快速分区”,如图所示。
快速分区
四、在分区操作界面,首先选中分几个区,240GB的固态硬盘,由于容量并不大,建议3-4个区即可。小编这里选择了分4个区,然后还需要在高级设置中,调整一下每个分区的大小,一般第一个系统C盘,分区容量建议大于50GB,由于小编要安装Win10,因此给C盘分了60GB,其它3个分区,每个分区大约50多GB,完成后点击底部的“确定”即可。
SSD分区操作图解
注:固态硬盘一定要注意图中3标注位置的“对齐分区到此扇区的整数倍”,这个就是SSD常提的4K对齐,一定要勾选上,另外后面的数值选择为2048扇区。SSD不进行4K对齐,会影响性能。
五、在上一部点击确定后,Diskgen工具就会按照要求给SSD分区了,完成后,还会自动格式化硬盘,等待完成后,固态硬盘就分好区了,如下图所示。
固态硬盘分区完成
以上就是一块全新240GB固态硬盘分区教程,总体来说,SSD与普通机械硬盘分区方法基本差不多是,只是固态硬盘分区需要特别注意4K对齐;另外一个需要注意的地方在于,C盘由于要安装系统,需要给C盘预留较大的空间,建议50GB以上,具体大小,建议根据SSD容量去选择吧。固态硬盘分好区后,就可以去安装系统了。
相关教程:
硬盘如何分区 菜鸟必看硬盘分区详解

 情人节不止214 DR钻戒将七夕情人节传至海外
情人节不止214 DR钻戒将七夕情人节传至海外 “E动新生 旗心共创” “航价比之王”红旗E-QM5专场团购会火热爆单
“E动新生 旗心共创” “航价比之王”红旗E-QM5专场团购会火热爆单 于十城相见,品极致豪华 一汽红旗E-HS9为您描绘中式高端画卷
于十城相见,品极致豪华 一汽红旗E-HS9为您描绘中式高端画卷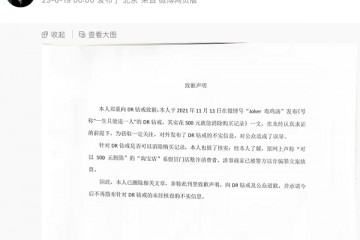 “DR购买记录可删”被证实是谣言,传谣者公开道歉
“DR购买记录可删”被证实是谣言,传谣者公开道歉 电源也需“三防”,铂陆帝首款户外三防户外电源AC60评测
电源也需“三防”,铂陆帝首款户外三防户外电源AC60评测 VMware Explore 2022 China,赋能中国企业加速实现云智能
VMware Explore 2022 China,赋能中国企业加速实现云智能 5G在工业互联网的发展上起到很多作用 高通孟樸:多方协作必不可少
5G在工业互联网的发展上起到很多作用 高通孟樸:多方协作必不可少 进博会ESG声音:外资企业融入双循环 高通以ESG实践推动高质量发展
进博会ESG声音:外资企业融入双循环 高通以ESG实践推动高质量发展